実家2FのPC新調に伴いキーボードを購入しました。ロジクールワイヤレスキーボード「K380」です。

私は自宅でロジクールのKX1000sというモデルを使っています。ただこのキーボードが約2万円もするのでおいそれと買うことができません。それでもあのKX1000sのようなタッチ感が欲しくて同じメーカーから探しました。
そこで出会ったのがこのK380というキーボードです。色は5色あるのですが、購入時はなぜかピンクしかなくピンクを購入しました。

K380を設置しみた感想は?
開けて設置をしてみました。やはりフルサイズのキーボードではないのでキーに制約がありますが、ショートカットキーなどを使えば苦になりません。逆にショートカットキーの勉強になるので選んでよかったと思います。

裏側は特に角度をつけるような部品はついていません。そもそもキーボード自体が斜めに設計されていますので特に必要はありません。

キーボードの動力源は単四電池2本です。ロジクールの上位モデルはすべてバッテリー式ですがコストの面からここはしょうがない部分です。こういう時に充電電池を用意しておくと便利そうです。

付属品は説明書と保証書関連のみです。レシーバーはつきません。実家2FのPCはBluetooth非対応のためTP-LinkのBluetooth USBアダプタ「UB400」を合わせて購入しました。
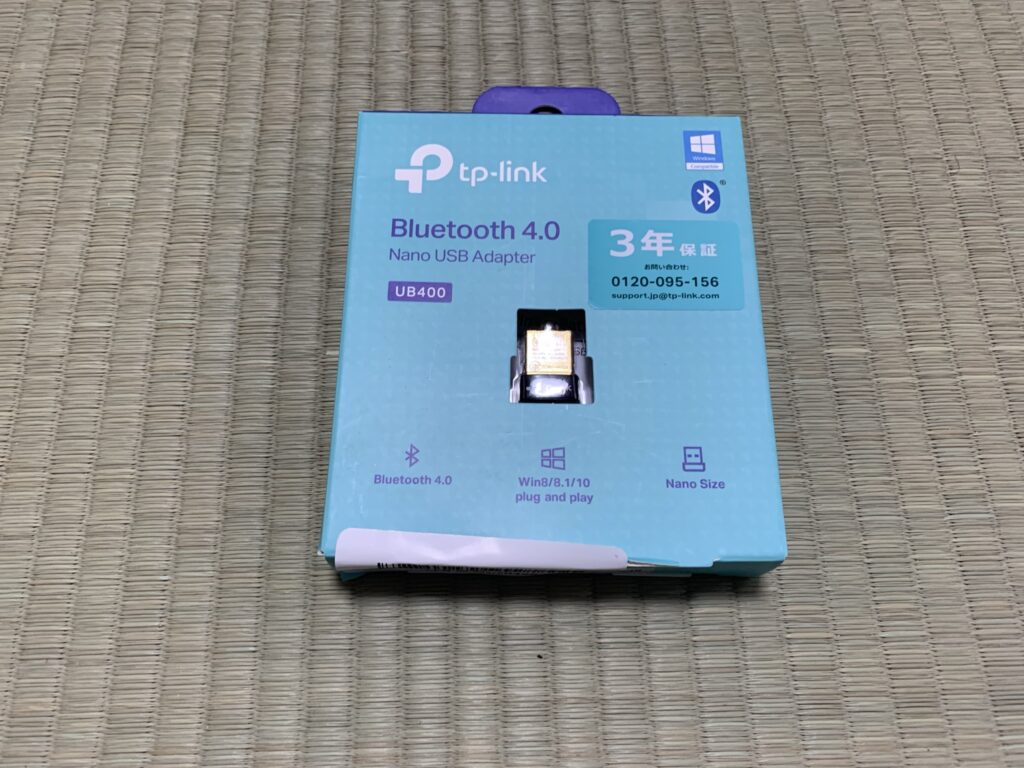
なおこの製品はAmazonでたまにあるアウトレット品で少し安く買えました。お探しの方は商品ページ右横ぐらいにたまにアウトレット品という文字とともに出てくるので確認してみてください。

電源ボタンは左サイド横にあります。ここで簡単に電源ボタンを入れることができます。
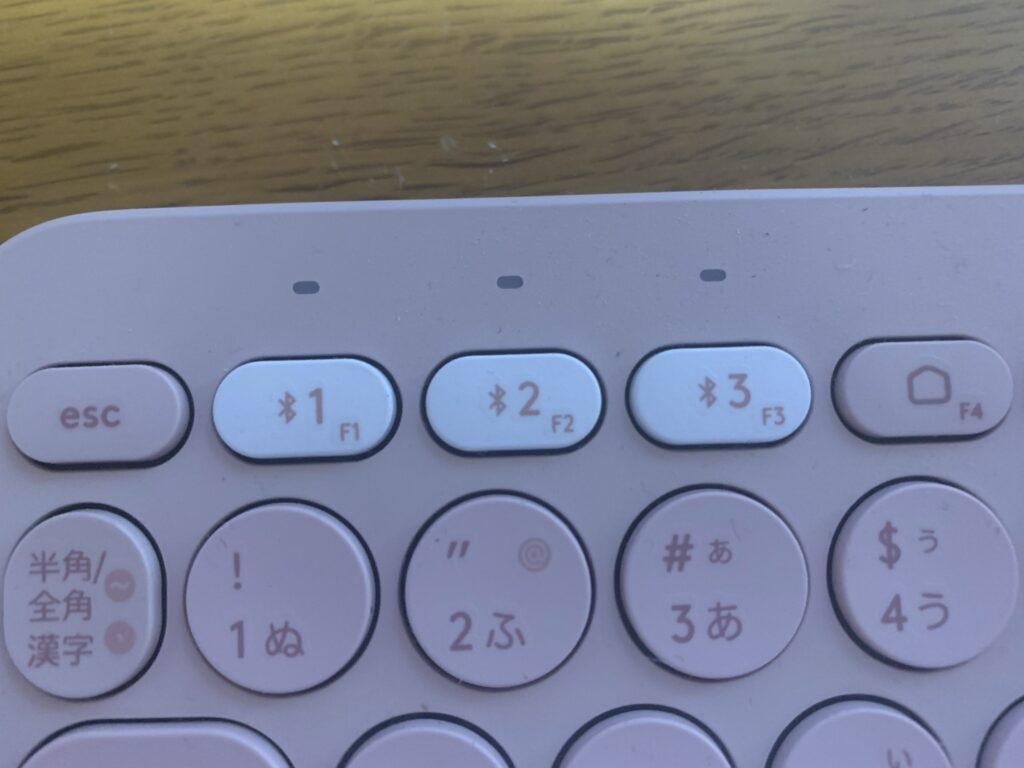
キーボードのスイッチを入れたら、キーボードの切り替えスイッチ1~3のどれかを3秒間長押して接続完了です。3台まで接続することができます。
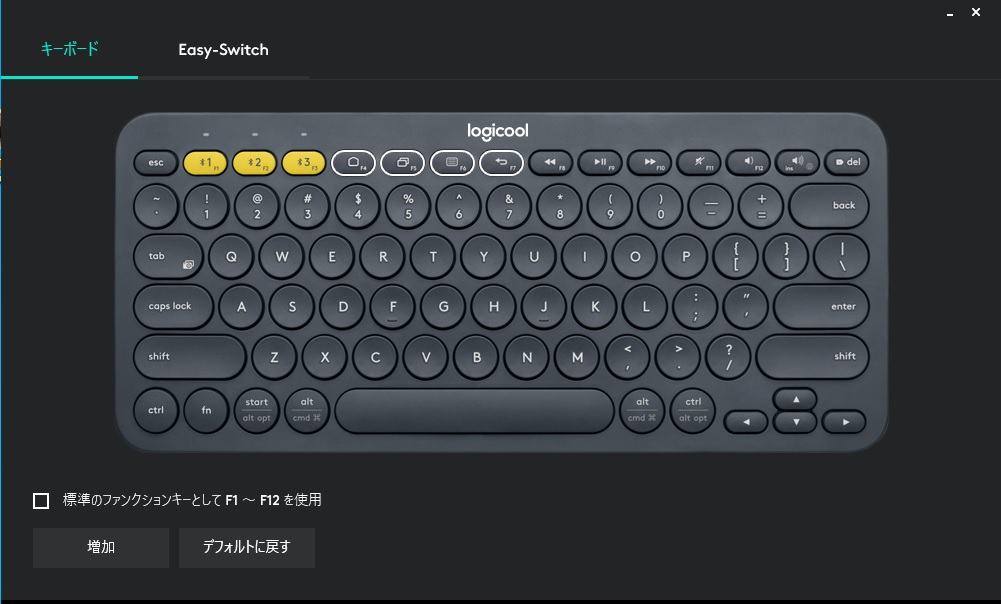
専用アプリで操作を簡略化
ロジクールの素晴らしいところは、安価なモデルでも専用アプリである「Logicool Options」が使えることです。ここで色々と設定ができます。

ファンクションキーを便利キーにすることで、色々なショートカットキーを作成することができます。なお、ファンクションキーとしても使えるのでその場合は「標準のファンクションキーとしてF1~F12を使用」に☑を入れる必要があります。
ただデメリットが一つあります。F1~F3までがBluetoothの切り替えボタンになっているので、切り替える際はファンクションキーを押しながら1~3のボタンを押す必要があります。これが地味に面倒なので私はショートカットキー設定にしてあります。

実際に使ってみました。キーを押した感じはKX1000sやKX800と似ています。このコンパクト感はappleのMagic Keyboardに似ています。なので両方の良いとこどりをしたようなキーボードです。なれるととっても簡単に使うことができます。価格は安いのでもしよろしければ使ってみてください。




コメント